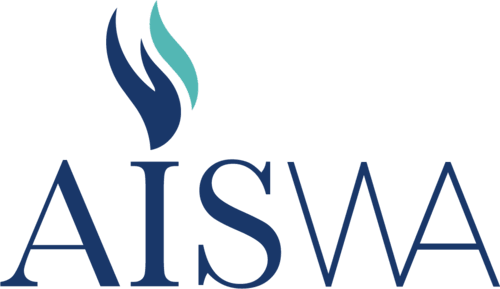From 2024....
we have made the website easier to log in to and navigate. Two-factor authentication (the user credentials check) can now be set up for SMS. We have a Help Chatbot assistant as well as email and phone contact on 0408932194 or 0437984373. The menus will be easier to navigate and our most popular pages now link straight from the public homepage.
It may take us a little while to update the Help pages with screen shots using the new interface. If you try this Help menu but can't match the (similar) old with the new, then please don't hesitate to contact us here at Web Support.
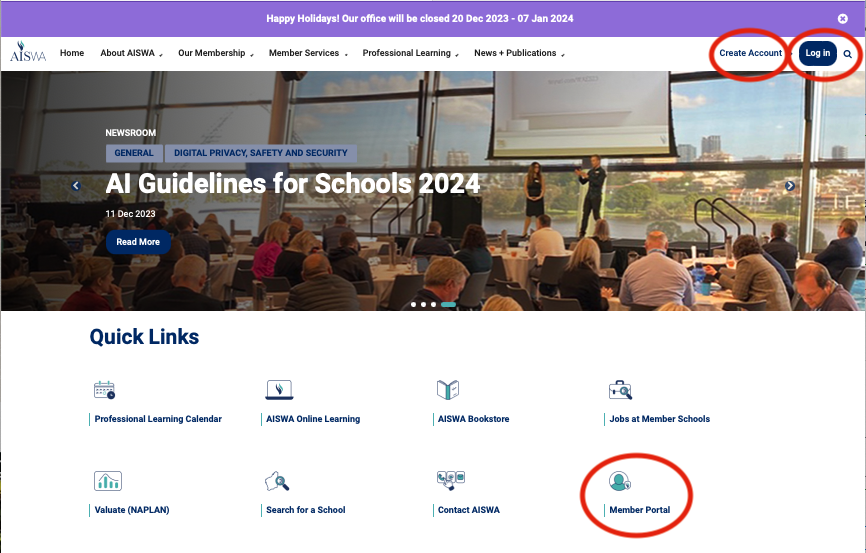
Frequently Asked Questions
Password reset: For password reset please go to the tab on the login page that says 'reset your password'. Follow the instructions.
Account security: Two Factor Authentication is required. For TFA activation follow on-screen instructions. For help open this page now or contact web support.
Temporary IP Blocks: Users may be affected if the school’s or ISP's IP is blocked. If you are looped back to the sign sign-in please wait for 1 hour and the block will be released.
Video Tutorials
- Setting up TFA using SMS for existing members
-
- Creating a member account and verifying using an SMS
-
- Creating a non-member account and verifying using an SMS
-
Accounts
Please go to the green create new account tab. Members must nominate their school email addresses where possible.
- How do I know whether I already have an AISWA Account?
-
If you’re not sure, click the tab to RESET PASSWORD. Type in your school email address (member schools) or your personal email address(es) (non-members). If you get a reset password email to that address you must already have an account. Reset your password … and welcome back!
- I’m a non-member. Can I open an AISWA account to register for PL?
-
You certainly can! A non-member account lets you register for any of our PL events that are open to non-members, as well as AISWA Online Learning courses (On Demand events). You don’t need to be a teacher. You’ll get access immediately.
https://www.ais.wa.edu.au/user/register
We suggest you set up two factor authentication (TFA) once you have access to make PL registration easier in the future. You must have TFA activated if you want to register for AISWA Online Learning courses.
- I’m at an AISWA school (I’m a member) but I don’t have an account yet.
-
Go to the CREATE ACCOUNT tab and set one up. You’ll need a password with at least 8 characters (inc. lower case, uppercase, number and special character), the email address you use at your school (usually uses the school domain name) and your details, including a mobile phone number (beginning with 0, not 61). We also need to know some details such as dietary and access requirements.
Once you register, your school will need to approve your new account. The wait for approval is usually between 5 mins and 5 hours. Your school receives an immediate notification by email so it should be quick. If not, AISWA web-support can tell you who on staff at your school might help you speed that up. websupport@ais.wa.edu.au
- I’m at an AISWA member school but my website account is set up with my personal email address. I don’t have an account linked to my school email address. Can I correct that?
-
Create a new account using your school email address and use that new one instead. You will need to have the new account approved by the school before you can use it (just follow the on-screen instructions) but this usually happens the same day. Once the new account is organised, contact websupport@ais.wa.edu.au and we can ‘retire’ your old mail address. You can’t do that yourself.
Password
- I have an account but I can’t remember my password!
-
Yes, that often happens when you only come here occasionally. Don’t worry, you’re not alone! RESET your password here.
While you’re in your account, what about checking that all your details are up to date …and maybe set up your two-factor authentication by SMS.
- Uh-oh. I tried a heap of different incorrect passwords and now I’m locked out!
-
Oh dear – did you miss our repeated warning message to reset your password before you exceeded your limit of 5 failed attempts.? You’ll need to contact web support to have that unlocked so that you can reset it.
- The page keeps looping me back to sign-in! I’m sure I’m using the right email address and password. What’s up?
-
Sounds to us like your browser cache (its memory of where you’ve been before) might be hanging on to some past details, or maybe you used a past link that you’ve hung onto.
Please try these fixes one by one to see if they rectify the problem:
1.Try a password reset just in case your memory is playing tricks on you. It happens. Type in the URL by hand (so you’re using a clean link)
2.If all these don’t work, reach out to us websupport@ais.wa.edu.au
- Clear your browser cache (look for ‘settings’, look for ‘security’ or ‘privacy’ and the key words ‘cache’ or ‘history’) to get rid of its ‘old memories’
- It could be a temporary IP block initiated by your school or home ISP (Internet Service Provider). Sometimes a flood of users look like an attack on the system and a block is initiated. Try again in about an hour.
Authentication (TFA)
The excellent news is that now you can authenticate by a one-time passcode via SMS on your mobile phone. See below for FAQs.
- I’m a member with an account but my two-factor authentication (TFA) is not set up.
-
You’re going to need that TFA … but here’s the good news! You can now activate TFA and opt to receive the one-time 6 digit passcode via your mobile SMS (or by an Authenticator app if you prefer).
Go into your account, find UPDATE MY DETAILS on the dashboard, click the SECURITY tab and RESET APPLICATION and even CONFIGURE TRUSTED BROWSER (so that you don’t need TFA for 30 days on that browser).
- I’m a member with an active account and TFA by Authenticator App. I want to enable TFA by SMS instead.
-
Not a problem!
Go into your account, find UPDATE SECURITY (TFA) on the dashboard and enable OTP by SMS. Make it your ‘preferred method’.
Don’t forget to EDIT the Trusted Browser (so that you won’t need TFA for 30 days on that browser).
- I’m a non-member with a current account. Do I really need TFA set up?
-
You certainly will need TFA set up if you ever try to register for an ‘on demand’ AISWA Online Learning course! Why don’t you just set it up now anyway? Just access your account, find UPDATE MY DETAILS on the dashboard, click the SECURITY tab and Set Up the OTP by SMS option. Your password and mobile number will be required. The mobile number must begin with 0.
Don’t forget to EDIT the Trusted Browser (so that you won’t need TFA for 30 days on that browser).
- I’m a non-member with an active account and TFA by Authenticator App but I want to change it to SMS.
-
Not a problem!
Go into your account, find UPDATE MY DETAILS on the dashboard, click the SECURITY tab and RESET APPLICATION and Set Up the OTP by SMS option. Your password and mobile number will be required. The mobile number must begin with 0.
Don’t forget to EDIT the Trusted Browser (so that you won’t need TFA for 30 days on that browser).
- I’m a non-member with an active account and TFA by Authenticator App but I want to change it to SMS.
-
Not a problem!
Go into your account, find UPDATE MY DETAILS on the dashboard, click the SECURITY tab and RESET APPLICATION and Set Up the OTP by SMS option. Your password and mobile number will be required. The mobile number must begin with 0.
Don’t forget to EDIT the Trusted Browser (so that you won’t need TFA for 30 days on that browser).
Other Questions
- Can I bulk-register my staff for a PL Event? I’m a school leader.
-
If you are a member school – no problem at all, as long as you have the leadership privilege that enables you to see a list of all your staff when you go to register yourself for a PL. Tick the names of all the staff you want to attend and select ‘invoice’ as payment method. Each staff member gets their own notification about the event, but not the invoice details.
If you are a non-member school leader – sorry, no. You’ll usually need to get the staff to register themselves individually using credit card details. They would then need to request reimbursement from your school. You could contact the event organiser (details on PL Event outline) who might be able to provide a bulk option, but we can’t promise.
- Website areas
-
The AISWA website is found online at https://www.ais.wa.edu.au.
The site is divided into two sections:
a Public facing area displaying general information and public PL Event access. a Member Portal displaying information and resources specifically for AISWA member schools and their staff. An account must be associated with an AISWA member school or organisation to access this portal. It requires a secure login protocol. (See TFA help page)
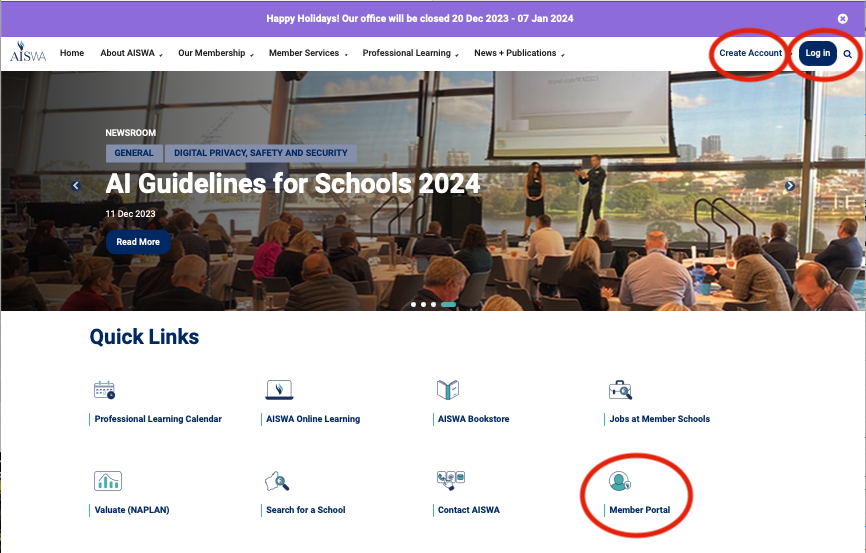
- Navigation
-
General navigation
You can navigate all pages of the website via the menu at the top of the website. The AISWA logo will always take you back to this public homepage.
To access different webpages, click or tap the text in the menu to reveal a sub-menu. In the example below the “Professional Learning” section was selected. The sub-pages for this section are now shown, directly under the menu strip. The menus in the Member Portal work in the same way.
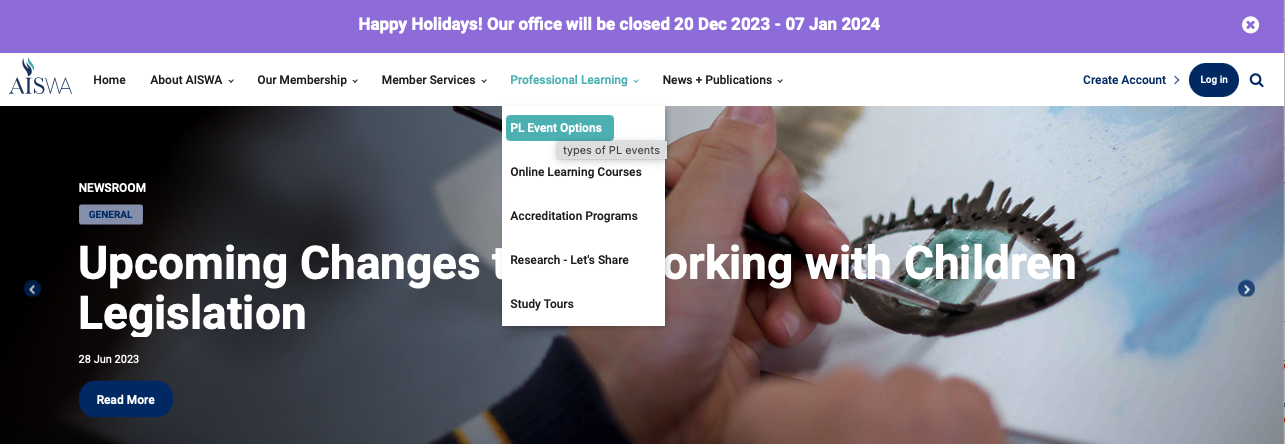
The side menu
This menu (black) gives users access to their personal information and settings (for regular users) and to funding application forms and school management tools (for executive users).
Also visible here:
Sub-menus of any currently selected parent menu; Downloadable files associated with some web pages; Quick PL Event and AISWA Online Learning Information; Emergency information; Ability to change your details; Reset TFA to log-in.
Dropdown menus
The AISWA website uses special dropdown menus that allow you to select from a list to quickly and easily find specific items. Type a keyword into the text box at the top of the dropdown menu and the results will quickly display. Click on the desired item to select it. This feature is most commonly used on the PL Event listing page.
Accordian menu and page menu links
An accordian menu compacts the information under headings. It makes the page overview quicker. We could have used it on this page, but we used a menu linking system instead. Either way, they give an overview of the headings on the page so you can quickly select the information you need.
- Search
-
This tool is found in the top right corner of each page.
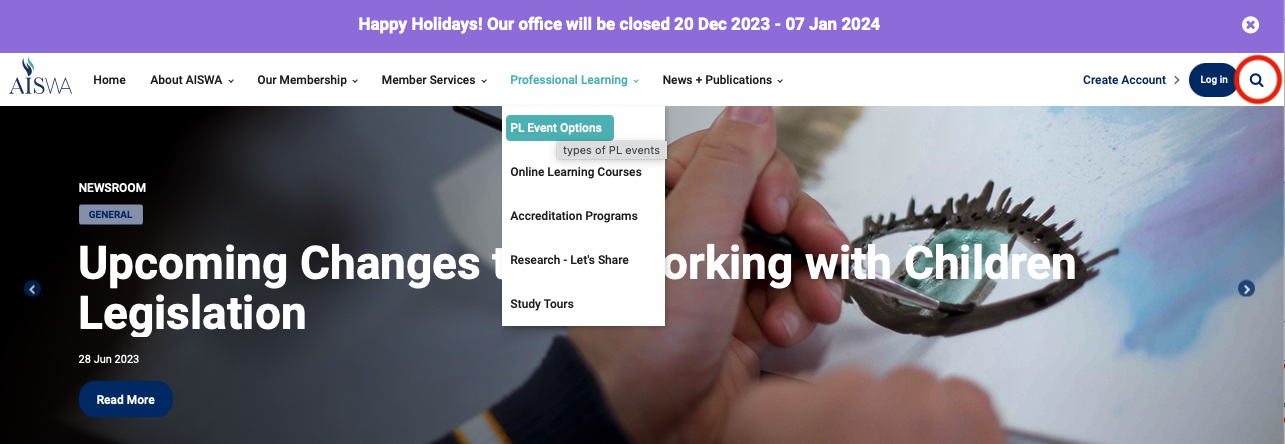
Search
Find information quickly using the SEARCH box (top right of every page). Type in a key word/phrase. Click enter on your keyboard or the magnifying glass icon to initiate the search. The Search will return all results containing those keyword(s) from across the entire AISWA website.
NB: Ensure you are logged in to access member content within the search results or you will only see the resources and pages visible to the public.
- Creating a User Account
-
All new user accounts
To create any new user account, click the SIGN IN (login) button (top left of the website Home Page) to access the standard login screen.
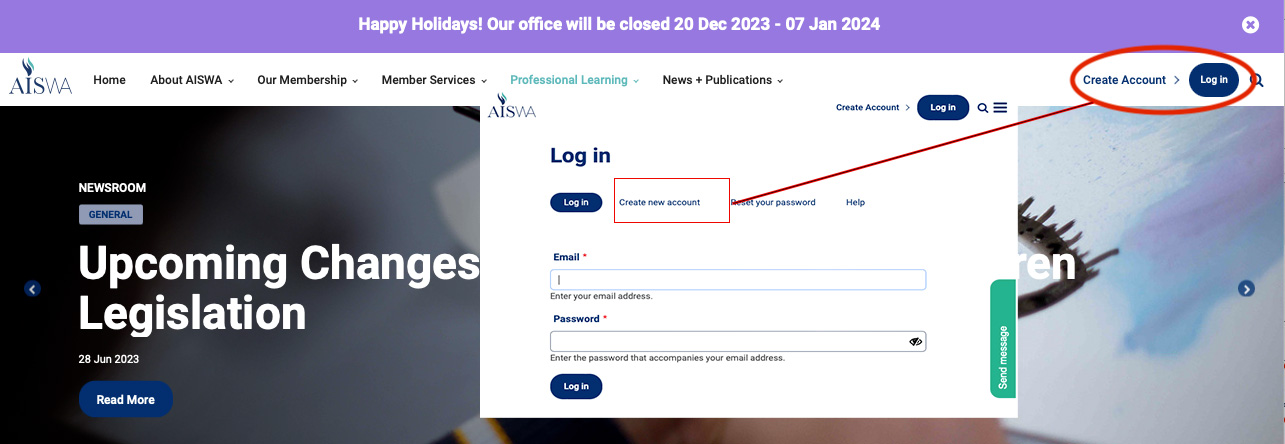
Click either CREATE NEW ACCOUNT tab and complete the form. The completion of this form, and the following authorisation process, will depend on what kind of new user you are – member or non-member.
After completing and submitting this form, a CONFIRMATION EMAIL with a temporary password and a link to complete your profile will arrive at the email address you specified. The speed at which this email is delivered depends on the account type. Check your junk/spam folder if there seems to be an unexpected delay.
For account-specific information please read about member types, below.
Non-Member School - Guest User Accounts
By creating a GUEST account you get access to register for PL Events and receive PL update information on the AISWA website.
When filling in the standard Create New Account form, DO NOT select a school or organisation. You are a Guest non-member and do not belong to an AISWA school or organisation.
Details about your GUEST account
The account is free. AISWA only collects the limited amount of data required for PL registration and event compliance. AISWA stores your data securely and does not share your personal data with any 3rd party. No credit card details are stored. Your account will be DELETED after 12+ months of inactivity. It is easy to sign up again in the future if you need to. No TFA is required as a GUEST account does not allow access to secure areas or to PL Events that are ‘member only’.
Details about your MEMBER account
The account is free. AISWA only collects the data required for PL registration, event compliance and school invoicing. Some details are supplied by you, and some because your account is associated with your school. AISWA stores your data securely and does not share your personal data with any 3rd party. No credit card details are stored. Your account will be ongoing until you leave your current school. At this time, your school email address is deleted from that staff list. The same account can be re-activated by a new member school if your transfer. TFA is mandatory as Member accounts gain access to the secure Member Portal area. Members can take advantage of the full range of PL Events and special member pricing via the website listings.
To TRANSFER a Member account between schools
You may need to transfer a current website account from one member school to another. That can be done. The AISWA Website Administrator at your new school can do this. Ask your school leadership team if you’re not sure who has that role.) Your username (i.e. your school email address) will have changed and this will need updating in the data your school shares with AISWA. You must be employed by a member school or organisation. Your school or organisation will be required to confirm this association with you before member account access is granted by AISWA. On the New Account form DO add your school details. An email will automatically be sent to your nominated school/organisation to notify them of your account request. The school’s AISWA Website Administrator will confirm your account. This is a manual process at school level. You will need to wait for this school-level action before having your account accepted by AISWA. Please follow up this process at school level if there seems to be a delay.
Member School User Account
Members have access to information in the SECURE area of the website and to the full range of AISWA PL Events.
To CREATE a Member account
- Two Factor Authentication Using App
-
To meet AISWA and Member Schools’ security and privacy compliance.
User-identity verification will be undertaken using an AUTHENTICATOR APP or SMS. Users have a choice from four – Microsoft Authenticator, Google Authenticator, Authy or FreeOTP. They are free and available cross-platform from app stores.
You will be prompted with instructions to set this up when you CREATE AN ACCOUNT. There are on-screen instructions and Help videos for those who need them. After that initial setup, just collect the code from the app each time you need it to log in.
If TFA has not been set up within the first three login attempts, your account will be blocked. AISWA Web Support will need to be contacted to unblock it. You will also be required to change your password.
Users can request that their TFA be remembered on their TRUSTED BROWSER for 30 days. DO NOT USE THIS feature if other people use your computer.
To access How-To videos for TFA, please see the TFA Help page.
AISWA member school staff should login to view Member Portal help topics.